Установка WINDOWS XP
стоимость услуг
вызвать мастера?
Перед тем как начать установку, следует в BIOS включить загрузку вашего компьютера с диска либо иного съемного устройства, с которого вы будете производить установку операционной системы. Это может быть раздел ADVANSED или BOOT, что зависит от вашей материнской платы. Такую информацию можно легко прочитать в инструкции, что прилагается к вашему компьютеру или ноутбуку.
Значит, компьютер запушен с CD диска. Сначала нужно установить дополнительные драйверы к винчестеру, если у вас присутствует SATA, SCSI или RAID. Диск с драйверами в принципе должен поставляться вместе с материнской платой на диске, их можно от-туда переписать.
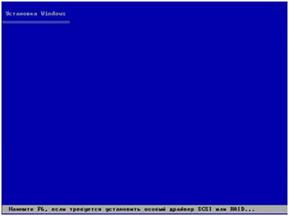
В предыдущем окне видно, что для установки дополнительных драйверов следует нажать F6. Делать это следует быстро – в течение 5 секунд. Откроется новое окно. Потом вставьте ваш диск в дисковод. Нажмите клавишу S, после это вы увидите список драйверов. Выберите нужный, нажмите Enter.
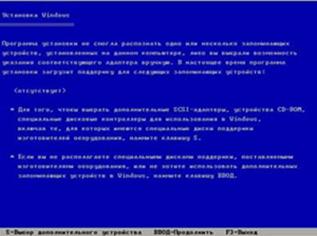
Откроется новое окно. Нажмите «Ввод», чтобы начать установку операционной системы, либо F3, чтобы прекратить процесс.

Далее нажмите Enter, потом F8. Согласитесь с лицензионным соглашением. Потом вы увидите новое окно. Здесь нужно создавать разделы. Предложенный вариант установки показывает вариант установки на чистый винчестер, а значит, изображение на вашем экране может несколько отличаться от предложенного. Нажмите «С», потом введите будущий размер диска С:. Достаточно будет около 30 Мб. Далее нажмите «Ввод». Если вы желаете создать иный диски, например, D,E, то проделайте такие же действия, используя неразмеченную область вашего винчестера. Теперь вы создали все необходимые разделы. Выберите тот раздел, куда хотите установить операционную систему. Жмите «Ввод».

Открылось следующее окно. Тут следует отформатировать ваш раздел. Выберите пункт «Отформатировать раздел в системе NTFS», потом нажмите «Ввод». Когда установочный диск проведет с вашим разделом операцию форматирования, а потом скопирует на него все установочные файлы Windows, то ваш компьютер автоматически перезагрузится.
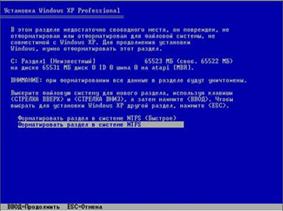
Продолжаем установку операционной системы. Первое окно предложит выбрать регион, а также настроить раскладку клавиатуры. Вы видите пункты «Россия» и «русский» по умолчанию, а значит, нажимаете «Далее». Потом введите название организации и имя пользователя и снова «Далее». В новом окне следует ввести лицензионный ключ операционной системы. Вы можете найти данный ключ на коробке от диска. Опять нажимайте «Далее». Откроется новое окно, где следует ввести имя компьютера. Это имя не может совпадать с именем пользователя. Здесь также можете установить пароль для будущей администраторской учетной записи. В новом окне введите время, дату, а также часовой пояс.
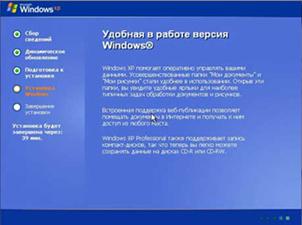
Затем нужно выставить настройки сети. У вас на экране могут быть разные варианты настроек, выбирайте «Обычные настройки», после чего жмите «Далее». Появится новое окно. Тут поставьте галочку в первое положение, а потом напишите название рабочей группы сети, конечно, если ваш компьютер входит в сеть. Если же нет, то оставьте все, как и было. Нажмите «Далее», а потом ждите, пока процесс установки операционной системы закончится. После этого компьютер автоматически перезагрузится.

Теперь произойдет первый запуск системы. Тут вы подстроите под себя настройки экрана, затем, по желанию, настроите интернет. В новом окне будут находиться настройки встроенного брандмауэра, где нажмите «Отложить». Нажмите «Далее». В следующем окне выберите пункт «Нет, как-нибудь в другой раз». Снова нажмите «Далее». Вы увидите окно для создания учетной записи пользователя. Заполняем все поля, потом нажимаем «Далее», а затем «Готово».

Подождите загрузку рабочего стола. Теперь ваша операционная система установлена.
-
 На выходных и в праздничные дни
На выходных и в праздничные дни -
 Гарантии
Гарантии
на работы
и комплектующие -
 Высокая квалификация специалистов
Высокая квалификация специалистов -
 Конкуретные низкие цены
Конкуретные низкие цены -
 Моментальная помощь
Моментальная помощь -
 Обучение и консультации
Обучение и консультации
Вопросы и ответы
-
Самостоятельный ремонт компьютеров: Как установить вторую ОС?
Ваш вопрос:
Как установить вторую ОС?
Ответ мастера:
Для правильной установки второй ОС Windows на один винчестер вам нужно строго следовать алгоритму, иначе одна из установленных систем не будет загружаться. Для установки используйте установочные диски Windows.
-
Самостоятельный ремонт компьютеров: Как установить Windows на чистый жесткий диск?
Ваш вопрос:
Как установить Windows на чистый жесткий диск?
Ответ мастера:
На новые компьютеры операционную систему не устанавливают. Но если вы приобрели собственный компьютер, вы можете установить на него Windows сами без участия программиста. Для этого вам нужно приобрести лицензионную версию Windows.
-
Самостоятельный ремонт компьютеров: Как установить ос Windows XP на ноутбук?
Ваш вопрос:
Как установить ос Windows XP на ноутбук?
Ответ мастера:
Время от времени становится необходимым переустанавливать на персональном ноутбуке операционную систему. Это может сделать не только профессиональный программист. Просто надо быть аккуратным и внимательным, устанавливая ос.
-
Самостоятельный ремонт компьютеров: Как установить тему на Windows XP?
Ваш вопрос:
Как установить тему на Windows XP?
Ответ мастера:
Для установки темы оформления на Windows XP, Вам следует кликнуть правой кнопкой мыши на рабочем столе вашего компьютера и выбрать в меню пункт «Свойства».
-
Самостоятельный ремонт компьютеров: Как выбрать версию Windows?
Ваш вопрос:
Как выбрать версию Windows?
Ответ мастера:
Из многочисленных версий Windows наиболее популярны сегодня только две: Windows XP и Windows 7. Какую же из них лучше выбрать для установки на своем ПК?
-
Самостоятельный ремонт компьютеров: Можно ли ставить ХР на новые компьютеры?
Ваш вопрос:
Можно ли ставить ХР на новые компьютеры?
Ответ мастера:
Да, именно так. Одна из наиболее популярных и востребованных версий Microsoft не подходит для мощных, современных ПК. Не смотря на то, что большинство пользователей на протяжении долгих лет использовали ХР и уже так сильно привыкли к ней, что не хотят расставаться, все же, это не лучшая версия для новых ПК.
-
Самостоятельный ремонт компьютеров: Какова доля Windows XP на рынке?
Ваш вопрос:
Какова доля Windows XP на рынке?
Ответ мастера:
В настоящее время около 10 % компаний продолжают использование операционной системы Windows XP. Но предполагается, что в скором будущем они перейдут на ОС Windows 7.
-
выявление
и устранение
неисправностикомпьютеров и сетей -
установка
и настройкапрограммного обеспечения,
и антивирусной защиты -
абонентское
обслуживаниекомпьютеров и сетей
и многое другое -
абонентское
обслуживаниекомпьютеров и сетей
и многое другое



